مبادىء أساسيه فى 3DMax
مبادىء أساسيه
إن التعبير ( ) 3Dأو ( ) 3Dimensionsيعنى أنك تتعامل مع الأبعاد الثلاثية وهى الطول والعرض والارتفاع ، فإذا قمت مـثلا بـالنظر في غرفتك فان كل شيء حولك مجسد في الثلاثة أبعاد بل يمكننا القول أن كل شـيء مـادي حولنـا لا يمكـن أن يتواجـد إلا فـي ثلاثة أبعاد ، حتى الورقة التي اعتدنا على التعامل معها على إن طولا وعرضا فقط ، فهي في الواقع ثلاثية الأبعاد حتـى وان آـان لها سمكا ضئيلا جدا .
هذا بالنسبة للعالم الحقيقي أما بالنسبة لبرامج الكمبيوتر التي تتعامل مع رسوم ( – ) 3Dكبرنامجنـا هـذا – فـان الأمـر مختلـف قليلا حيث تعتبر الرسومات المجسمة بها تمثيلا ثنائي الأبعاد ( ) 2Dللعالم الثلاثي الأبعاد الحقيقي . ولتوضيح ذلك ، تخيل أنك تقوم بتصوير الغرفة من حولك بواسطة آـاميرا الفيـديو ، فـإذا قمـت بمـشاهدة الفـيلم بـشاشة العـرض ستنظر إلى صوره ثنائية الأبعاد والتي هي في الحقيقة تمثيلا للعالم ثلاثي الأبعاد الذي قمت بتصويره ، إلا انه يبدو واقعيا بفـضل الاضاءه والألوان والظلال التي تمنح المشهد الحيوية والعمق .
إن استخدام برنامج 3D Studio MAXيـشبه كثيـرا تـصوير غرفـه مليئـة بالمجـسمات ، إلا انـك هنـا تقـوم بتـصميم تلـك الغرفـة ومحتوياتها وتقوم بإنشاء واختيار مواد الاكتساء ( ) materialsكالبلاستيك والخشب والرخـام وغيرهـا ، كمـا يمكنـك الـتحكم فـي ( ) Transparencyثم إنـشاء مـصادر الاضـاءه وتحديـد خصائـصها ، كمـا يمكنـك بطبيعـة الحـال درجة لونها ومدى شفافيتها تحريك المجسمات والعناصر بجميع التقنيات الفنية لتصنيع الأفلام . مما يعنى أن بامكانك رسمك على شريط فيديو أو ملف فيديو رقمي .
انك بالفعل على مشارف الدخول لعالم لا حدود للإبداع فيه .
نهدف من دراستك لهذه الوحدة أن :
• أن تدرك المفاهيم الاساسيه للعمل في الفراغ ثلاثي الأبعاد .
• أن تتعرف على واجهة البرنامج .
• أن تتمكن من إنشاء مجسمات هندسية أساسيه .
• أن تتمكن من التعامل مع أدوات التحكم في الفراغ وعرض المشاهد .
• أن تدرك المفاهيم الاوليه لعملية المعالجة Renderوحفظ المخرجات .
العمل في الفراغ
معنى إننا نعمل في الفراغ إننا نعمل في الأبعاد الثلاثية حيث يحيط بنا الفراغ من آـل جانـب وبالتـالي نـستطيع تـشييد المجسمات في كل الاتجاهات ، فإذا حاولنا تـصوير تلـك المجـسمات سـواء بالرسـم العـادي أو باسـتخدام بـرامج الكمبيـوتر فأننـا سنحتاج لإضفاء سمات المنظور على الرسم أو بمعنى أخر سنحتاج لتمثيل العمق الذي يعطينا الإحساس بالتجسيم والواقعية .
والحقيقة إن توصيل الإحساس بالتجسيم والواقعية بشكل مريح للعين دون افتعال سواء آـان ذلـك مـن خـلال الرسـم اليـدوي أو باستخدام برامج الكمبيوتر يحتاج دراية جيده بأصول الرسم المنظورى والتي حاولنا تلخيصها وتبسيطها في النقاط التالية :
المنظور موجود في كل شكل نبصره في حياتنا اليومية ، وهو تأثير مرئي يعطينا الإحساس بالبعد والحجم ، وهـو الـذي يجعل الأشكال القريبة تبدو اكبر من الأشكال البعيدة .
من الامثله الجيدة على هذا التأثير تقارب خطوط السكك الحديدية كلما ابتعدت ، كذلك ظهور الأشـخاص علـى مـسافة ما اصغر من الأشخاص المجاورين المناظر .
نسمى نقطة تلاقى الخطوط الحديدية ، بنقطة الهروب ( ) Vanishing Pointوهذه النقطة – مع باقي نقاط الهروب في المشهد ككل – تتواجد على مستوى خط النظر أو خط الأفق ( ) Horizon
تتبين التفاصيل الموجودة في مجسم قريب بوضوح أكثر منـه فـي الـشكل علـى مـسافة ابعـد آـذلك الحـال بالنـسبة للألوان وقوتها .
إننا نرى الأشياء التي تقع فيما يسمى بمخروط الرؤية ، مما يعنى إن اى قسم خارج مخروط النظر لـن نـستطيع رؤيتـه بوضوح ، أما الأجزاء التي تقترب من حدود مخروط الرؤية فأنها تتشوه إذا حاولنا رسمها ويطلـق عليهـا فـي هـذه الحالـة تعبير ( ) Distorted Perspectiveلذا يجب اختيار نقطة النظر بعناية بحيث تكون على بعد مناسب من المجسمات .
واجهة البرنامج
أولا : شاشات العرض
إن شاشات عرض MAXتعتبر احد أهم خصائص واجهة البرنامج ، حيث تمكنـك مـن عـرض مـشهدك مـن مختلـف الزوايـا حتى يمكننا القول انه يكاد من المستحيل تنفيذ اى عمليه بالشكل الصحيح بدون الاستعانة بشاشات العرض . وقد اعد لك البرنامج أربعة شاشات أساسيه بالافتراض هي :
ثانيا : تحديد الأوامر
يقوم 3D MAXبتوفير عدة طرق لتحديد الأوامر أهمها :
1 القوائم المنسدله يحتوى البرنامج على عدة طرق منسدله Pull down Menusوالتي تعمل تماما مثل القوائم المنسدله ببرامج Windowsالأخرى ( انظر شكل 1 2 ) .
2 ألواح الأوامر يحتوى برنامج 3D MAXعلى ستة ألواح أساسيه Command Panelsكل منها يحتوى علـى مجموعـه مـن الأوامـر الخاصـة بـه ، ويمكنك الانتقال بين ألواح الأوامر بواسطة النقر على علامة التبويب الخاصة به لتعرض لك مجموعـة الأوامـر المتاحـة بهـا .( انظـر شكل 1 3 ) .
فمثلا نرى في الشكل السابق ( شكل 1 3 ) مجموعة الأوامر الخاصة بلوح الأوامر Createوالتـي تفرعـت منهـا مجموعـة الأوامـر الاساسيه الخاصة بها ، اختيـر منهـا الأمـر Geometryومـن أنـواع Geometryالمختلفـة تـم اختيـار Standard Primitivesلتظهـر مجموعة الأوامر الخاصة به.
وعموما فان هناك بعض الأساسيات التي يجب أتباعها عندما نتعامل مع واجهة البرنامج للوصـول لاى أمـر بـشكل سـهل وسـريع وهى :
• يتم ترتيب وتنظيم لوح الأمر Command Panelبصوره متسلسلة وذلك لتمكنك من إيجاد الأمـر المحـدد بطريقـه سـهله وسريعة .
• تكون بعض القوائم مغلقه ويتم الاشاره إليها بالعلامة (+) ومجرد النقر على الزر الذي يحمل هذه العلامة يفتح القائمـة المغلقة وكذلك تتبدل العلامة يفتح القائمة المغلقة وكذلك تتبدل العلامة بها إلى ( - ) ( انظر الشكل 1 5 ) .
• عندما تصبح القوائم اكبر بكثير من ملائمة الشاشة لها ، قف بمؤشر الماوس في منطقه خاليه بالقائمة حتى تظهر لك علامة يد handثم انقر واسحب القائمة لأعلى كي تحصل على باقي الخيارات والأوامر بالقائمة .
الأشكال الهندسية الاساسيه
إن الاستعانة بالمجسمات الاساسيه الهندسية Basic Geometryفي إنشاء وتكوين مجسمات أكثر تعقيدا لمـن أهـم الخطوات التي توفر الوقت والجهد من البداية ، لذا فليكن هذا النوع من المجسمات هو أول ما نبدأ بتعلمه ، لا سيما وان التعامـل مع ألواح الأوامر الخاصة بها سيجعلنا نقترب أكثر من الأساليب الحوارية للبرنامج بشكل عام .
وللوصول إلى لوح الأوامر الخاص بالمجسمات الاساسـيه الهندسـية مـن صـندوق وآـرة ومخـروط واسـطوانة ... الـخ اتبـع الرسـم التخطيطي في ( شكل 1 4 ) السابق .
إنشاء صندوق Box
BOX يمكنك إنشاء صندوق بعدة طرق مختلفة
أولا: عن طريق إدخال البيانات
1. قم بالضغط على أمر ليظهر لك لوح الأوامر الخاص به كما في ( شكل 1 6 ) .
2. قم بكتابة اسم الصندوق واختيار لونه في محث Name and color
. Keyboard Entry 3. قم بإدخال إحداثيات مركز قاعدة الصندوق في اتجاه كل من محور في محث X. Y. Z.
4. قم بإدخال قيمة طولLength وعرض Width وارتفاع Height الصندوق في نفس المحث السابق .
5. اضغط Create
ثانيا : عن طريق استخدام الفارة
1. في مكان مناسب ، قم بالنقر لتحديد ركن قاعدة الصندوق المستطيله ثم اسـحب الفـارة فـي اتجـاه احـد أقطـار قاعـدة الصندوق .
2. اترك يدك من على الفارة في النقطة التي تمثل الركن المقابل للنقطة الأولى .
3. حرك الفارة لأعلى أو أسفل بقيمة ارتفاع الصندوق دون النقر على الفارة .
4. انقر مكان النقطة التي تريد تثبيت الارتفاع عندها .
إنشاء كرة Sphere
يمكنك إنشاء بعدة طرق مختلفة
أولا : عن طريق إدخال البيانات
1. قم بالضغط على أمر ليظهر لك لوح الأوامر الخاص بها كما في ( شكل 1 8 )
Name and Color 2. قم بكتابة اسم الكرة واختيار لونها في محث
3. قم بإدخال إحداثيات نقطة مركز الكرة في محث Keyboard Entry
4. قم بإدخال قيمة نصف قطر الكرة في نفس المحث السابق .
5. اضغط Create لتنفيذ الأمر .
6.
. ثانيا : عن طريق استخدام الفارة
في مكان مناسب ، قم بالنقر لتحديد نقطة مركز الكرة ثم اسحب الفارة مسافة تمثل طول نصف القطر .
إنشاء اسطوانة Cylinder
Cylinder يمكنك إنشاء اسطوانة بعدة طرق مختلفة
أولا : عن طريق إدخال البيانات
1. قم بالضغط على أمر ليظهر لك لوح الأوامر الخاص بها كما في( شكل1 9)
2. قم بكتابة اسم الاسطوانة واختيار لونها في محث Keyboard Entry
3. قم بإدخال إحداثيات نقطة مركز قاعدة الاسطوانة الدائرية في محثName and Color
4. قم بإدخال قيمة نصف قطر القاعدة وقيمة الارتفاع في نفس المحث السابق .
5. اضغط Creteلتنفيذ الأمر .
ثانيا : عن طريق استخدام الفارة
1. في مكان مناسب ، قم بالنقر لتحديد نقطه مركز قاعدة الاسطوانة الدائرية ثم اسحب الفـارة مـسافة تمثـل طـول نـصف القطر .
2. اترك يدك من على الفارة لتثبيت طول نصف القطر .
3. حرك الفارة لأعلى أو أسفل دون النقر عليها للحصول على الارتفاع المناسب .
4. انقر مكان النقطة التي تريد تثبيت الارتفاع عندها
إنشاء حلقة TORUS
يمكنك إنشاء حلقه بعدة طرق مختلفة
أولا : عن طريق إدخال البيانات
1. قم بالضغط على أمر Torusليظهر لك لوح الأوامر الخاص بها كما في ( شكل 1 9 ) .
Name and Color 2. قم بكتابة اسم الحلقة Torusواختيار لونها في محث
Keyboard Entry 3. قم بإدخال إحداثيات نقطة مركز الحلقة في محث
4. فم بإدخال قيمة نصف قطر الحلقة Major Radiusوقيمة نصف قطر الأنبوب Minor Radiusفي نفس المحث السابق .
5. اضغط Createلتنفيذ الأمر .
ثانيا : عن طريق استخدام الفارة
1. في مكان مناسب ، قم بالنقر لتحديد نقطة مركز الحلقة ثم اسحب الفارة مسافة تمثل طول نصف قطرها .
2. اترك يدك من على الفارة لتثبيت طول نصف القطر .
3. حرك الفارة يمينا أو يسارا دون النقر عليها لتحديد نصف قطر الأنبوب .
4. انقر مكان النقطة التي تريد تثبيت نصف قطر الأنبوب عندها .
إنشاء براد الشاي Tea Pot
انك تستطيع إنشاء براد الشاي بنفس الطريقة التي انشات بها الكرة Sphere وبـنفس الخطـوات ، إلا انـه يمكنـك الحـصول علـى عدة متغيرات أخرى من هذا المجسم من خلال لوح الأوامر Parametersالخاص به ( إنظر شكل 1 21 ) .
إنشاء مخروط Cone
يمكنك إنشاء مخروط بعدة طرق مختلفة
أولا : عن طريق إدخال البيانات
1. قم بإدخال أمر Coneليظهر لك لوح الأوامر الخاص به كما في ( شكل 1 31 ) .
Name and Color 2. قم بكتابة اسم المخروط واختيار لونه في محث
Keyboard Entry 3. قم بإدخال إحداثيات مركز قاعدة المخروط محث
4. قم بإدخال طول نصف قطر قاعدة المخروط الأولى ثم طول نصف قطر القاعدة الثانية ( إذا كان مخروطا ناقصا ) ثم اضغط . Create
ثانيا : عن طريق استخدام الفارة
1. في مكان مناسب ، قم بالنقر لتحديد مركز قاعدة المخروط ثم اسحب الفارة لتحديد طول نصف القطر .
2. اترك يدك من على الفارة لتثبيت طول نصف القطر .
3. حرك الفارة لأعلى أو أسفل بقيمة ارتفاع المخروط دون النقر على الفارة .
4. انقر مكان النقطة التي تريد تثبيت الارتفاع عندها .
5. حرك الفارة يمينا و يسارا لتحديد طول نصف قطر القاعدة الثانية والذي يساوى صفرا في حالة المخروط الكامل .
6. انقر مكان النقطة التي تريد تثبيت نصف القطر للقاعدة الثانية عندها .
إنشاء كرة جيوديسية Geodesic Sphere
يمكنك إنشاء كرة جيوديسية تماما بنفس الطريقة التي انشات بها الكرة العاديـة إلا انـه يمكنـك الحـصول علـى أشـكال مختلفـة لتقسيمات السطح تبعا لنوع التقسيم وذلك في لوح الأوامر Parametersالخاص بالجزء Geodesic Base Type شكل
عرض المشاهد
إن أدوات التحكم في عرض المشاهد تمكنك من التحرك والانتقال بها وذلك من خلال أدوات تكبيـر العـرض أو تـصغيره أو ازاحنـه أو إدارته .
يتم وضع أدوات التحكم الخاصة بشاشات العرض في أسفل الركن الأيمن من واجهة البرنامج ( أنظر شكل 1 51 ) شكل (1 51)
المعالجة RENDERING
كما هو الحال في كل مجالات الإبداع ، فان اى تصميم فني يبدأ بفكرة تنمو وتتطور إلا أن تصل إلى شكلها النهائي ، إلا إن الفرق بين استخدام برامج الكمبيوتر عن اى أسلوب أخر في عملية التصميم تلك ، انه يظل لديك مساحه واسعة من الـتحكم في كل معطى من معطيات التصميم حتى بعد الانتهاء منه ، يظل لديك القدرة الكبيرة على التحكم في الـشكل النهـائي الـذي تتطلع لان يخرج به مشروعك إلى النور .
ومن احد أهم المهارات التي تؤثر بصورة مباشرة في الشكل النهائي لمشروعك هـي عمليـة المعالجـة Renderingوالتـي تبـدو للوهلة الاولى عملية بسيطة إلا أنها من الخطورة لدرجة يتوقف عليها مدى نجاح التصميم .
لذا ، وجدنا انه مـن المهـم أن نتعـرض لموضـوع المعالجـة Renderبـصورة سـريعة فـي أول وحـدات هـذا الكتيـب ، ليكـون مـدخلا نستعين به عند التطرق لهذا الموضوع بشكل أكثر عمقا في الوحدة العاشرة بإذن اﷲ .
أدوات Render
إن عملية المعالجة Renderهي العملية التي تستطيع من خلالها التحكم في الشكل النهائي للملـف ، فمـثلا تـستطيع تحديد اسم الملف الخاص بالمخرجات Out putوالتنسيق الذي تريد أن تحفظه به بالاضافه لبعض الضوابط الهامة كحجـم الـصورة Image Sizeودرجة Resolutionوبعض الخيارات المتعلقة بتأثيرات الاضاءه والضباب وشدة الظلام وغيرها . تقع أدوات Renderأعلى يمين شاشة البرنامج وكذلك في قائمة Renderانظر ( شكل 1 61 ).
وكما تـرى فـان أدوات Renderتتعـدد مـا بـين Quick Renderو Render Sceneو Render Lestوغيرهـا ، إلا أننـا سـنكتفي الآن بالأداة Quick Renderعلى أن نتعرض تفصيلا لبقية الأوامر والخيارات في الوحدات القادمة أن شاء اﷲ
السريعة Quick Render
يقوم الأمر Quick Renderبعمل المعالجة Renderلشاشة العرض النشطة عند اللقطة الحالية من خلال النافذة Virtual Frame ( Buffer ) VFBانظر ( شكل 1 71 ) . شكل (1 71)
حفظ الملفات كمخرجات Out putمن البرنامج
يمكنك حفظ مجموعه متعددة من الملفات ذات التنسيقات المختلفة من برنامج MAXوذلك كالاتى:
1. قم بتحديد اللقطة التي ترغب بعمل Renderلها .
2. اضغط الأداة . Quick Render ( ) VFBانظر ( شكل 1 71 ) .
3. بعد انتهاء البرنامج من عملية Renderقم بضغط الأداة Save Bitmapمن نافذة
4. يظهر لك مربع الحوار ( Browse Images for Outputانظر شكل 1 81 ) .
5. قم بتحديد اسم الملف ومكانه وكذلك نوع التنسيق الذي تريد حفظه به ثم انقر . Ok شكل (1 81)

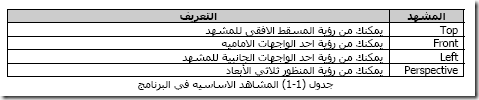



![image_thumb[1] image_thumb[1]](https://blogger.googleusercontent.com/img/b/R29vZ2xl/AVvXsEikgFaESXc6shKLUYNxMQIMjVuhLikJp-C9TOj5977epyNo9CciGIZKhGACaV9QXb6tiGpVFfDFNAl9R8TqF-DuTYo1de0d_xIwZwuvx8jNWG89IQEDWbPXdNn3WUInrWSxlQHgbOjWDUCc/?imgmax=800)
![image_thumb[2] image_thumb[2]](https://blogger.googleusercontent.com/img/b/R29vZ2xl/AVvXsEhgPty9iyqAD1pkJ-QBxdG8q2q2xI6HTewzlC8CwpWL3bAsWuvliZEMRDkUH9zMqt5VEeghTB3hli1QaJECJWeiCCktzeFmO_ui_qnm2zviVft8NM4mJ43k1nHnlXNhBoBhz64-cP9ePn7t/?imgmax=800)
![image_thumb[3] image_thumb[3]](https://blogger.googleusercontent.com/img/b/R29vZ2xl/AVvXsEjaMx_MI6RA1ya_mYwPGraSEuzZ2MhGzJGAHS68n834x4WF8UBg_aHFQ4JwzuNC6QcW2m4xF93zlowwc8yJjD68qqQ8svjp81IhBLZJ2PfOBHzbxe705u5OKoS5NKoL76h2CHWm3dlU24dR/?imgmax=800)
![image_thumb[4] image_thumb[4]](https://blogger.googleusercontent.com/img/b/R29vZ2xl/AVvXsEgE6DQglpIDYlnBIGr9Q-S-tW5PZi3hI7zYLf2UZDqp0NeWTLT09qEDlxmzOqzBcfDO4tJkDaJ8ttpCVqDTOxX6w1X-DzrTUj3K-au0OwbCYxrjfnTqeLZQEks8uBcZB8-HyAcYniIRA_S5/?imgmax=800)
![image_thumb[5] image_thumb[5]](https://blogger.googleusercontent.com/img/b/R29vZ2xl/AVvXsEiUKyewq7bUel3aQknHuBxQ3UGw5A5t8tC4AdB9BIKdjQLJ9g_aW_3jZF2IhgA9uLchwzcarXDgOEiGWH9zPkHyuobEm7jM8z5_sYq3TdgQKrslgwCgLJBjDZv6Pd49t9qt57RLVR9qOaNt/?imgmax=800)
![image_thumb[6] image_thumb[6]](https://blogger.googleusercontent.com/img/b/R29vZ2xl/AVvXsEgfcZ1v9jjNtbqpTi9KspIS72j2A3T0a1YtfLn2Vr5n4fZjbXxpZqIVMi7fP8qSsmXK5GnP81DQSDflieAQIH9HPMsD4HNP0c8otAHCoKsXBPldEIPYZwS829HYQisEPQhp41_CRn6jpeO4/?imgmax=800)
![image_thumb[7] image_thumb[7]](https://blogger.googleusercontent.com/img/b/R29vZ2xl/AVvXsEie7sSYQNGHc7hDo8z6yuS6RjuzT9v2SoFkHkPNZWTeN3u7mywp0EERe-U4fGKUHgkCIj-q39CfcKCiV7T5cN3UkQ-tuy3yEeqTCcpEPKW_FTBvh6-JHVa4WKBkan355SpB6dQtO6EREOxZ/?imgmax=800)
![image_thumb[8] image_thumb[8]](https://blogger.googleusercontent.com/img/b/R29vZ2xl/AVvXsEhwiOw1dwt7EbVBmOhBW4r6KFAB5OQ8e3XLCu4_XKIscAezVOKKXVfi3DfkZWrbcD8LDHPSGZoUaO1vIU2DJbJ_GLBDuzEnHFzQAIWGiQo8rtLIM0gyurV7vYU7wpuzKcmRNCPWaRx9Jba0/?imgmax=800)
![image_thumb[9] image_thumb[9]](https://blogger.googleusercontent.com/img/b/R29vZ2xl/AVvXsEhH04ITtibnWHxOCrpQ3Dfb7nWgYQVj3_M72k6EAePjSe4xGA1u1ydS481mq-S15ymaREkLpOUFCmN9eaYJEnu8_2VBJxdlZYj6P6riebneVmRty7nXs_U9PSo6CRRo-wsJWe9_ESu0NcSf/?imgmax=800)
![image_thumb[10] image_thumb[10]](https://blogger.googleusercontent.com/img/b/R29vZ2xl/AVvXsEjxdirmCTbyo-BpMQ3m69tcb8-eQw4hSUioZuFXPV9kZabY7pJiiYnzYclGGr_gSNJ-B_qjfJJ5gc0DB2Nl_3k_wkP79S26hUtKt3owRl7gK_bOxizLgg3LzA7hzzXh5d6fvSkJTwWW7jE8/?imgmax=800)
![image_thumb[11] image_thumb[11]](https://blogger.googleusercontent.com/img/b/R29vZ2xl/AVvXsEj3SlbsoEMnWwsN9tTSNjFRzLrMK17b1kff1MfYLYXi-8KM-enR6a4Oh_Vcxx4gY3I49V7D3Q3uu85Tge8LS6qDyo78tGmBz7MfYnz1fcgWALO0Cf9bgaXLSAFUNdfuH4kzd5W46loHLgZG/?imgmax=800)
![image_thumb[12] image_thumb[12]](https://blogger.googleusercontent.com/img/b/R29vZ2xl/AVvXsEhcqCtRcraGvxsONHCaUeLVDQfQ_phbNHjNJk81IIcX0NiZVlkw8XXKM3AGQhwsYjtsa8J2k-rvI1_tW0WiPAScML3ilD-Cs4AO8gVr4siXREn6Y-zuEDlCsPDaX0Yte_WGANNLAAC4icTi/?imgmax=800)



تعليقات
إرسال تعليق