الأشكال ثنائية الأبعاد في برنامج 3D MAX
الأشكال ثنائية الأبعاد
مقدمة
عند إلقاء نظرة عابرة علي الإخراج النهائي لمجموعة عشوائية من المشروعات ستلاحظ أن كل العناصر الموجودة بتلك المشاهد عبارة عن مجسمات ومع ذلك فإنه قد لا يخلو أي مشهد أثناء مرحلة التصميم من عناصر علي هيئة أشكال ثنائية الأبعاد , نستخدمها كنواة لإنشاء المجسمات بطرق عدة , ويمكن أن تستخدم أيضا ( كمسار لتحريك بعض العناصر عليها ) مجسمات أو كاميرات أو مصادر ضوئية بإلاضافة لإستخدامها في عمل نسخ من عنصر معين علي إمتدادها .
والأشكال ثنائية الأبعاد عبارة عن مجموعة من المسارات التي تمر بـبعض النقاط مثل الخط والدائرة والحروف الهجائية – النصوص – وتسمي في برامج التصميم بإستخدام الحاسب CAD بالرسومات المتجهة Victor Drawing لأن الحاسب يتعامل معها كمجموعة من النقاط , ما يمكن معه تنفذ بعض العمليات التي لا يمكن تنفيذها علي الرسوم النقاطية Bitmap Drawing الأخري مثل التكبير والتصغير والمط .
ويوفر برنامج 3DS Max 2009 إمكانية رسم الأشكال ثنائية الأبعاد من خلال الدخول للوحة الإنشاء Create ثم ضغط زر إنشاء الأشكال Shape فتظهر أنواع الأشكال لتستخدم منها ما تريد , كما بالصورة التالية :
الخط Line
يعد الخط من أبسط أنواع الأشكال وهو عبارة عن نقطتين أو أكثر تم التوصيل بينهما ويمكن أن يكون مستقيما أو ذا إنحناءات ولرسم خط اتبع الخطوات التالية :
- من لوحة الإنشاء اضغط علي الزر Shape فتظهر لك أزرار بكل أنواع الأشكال .
- إضغط علي الزر Line فيتغير شكله للوضع المضغوط لأسفل للدلالة علي أنك الأن بصدد إنشاء خط مع ملاحظة أن رمز الفأرة يتحول لعلامة + .
- أنقر بالفأرة في أحد المساقط ليتم إنشاء نقطة بداية الخط .
- كرر الخطوة السابقة لإضافة أي عدد من النقاط التي تحدد مسار الخط .
- انقر بالزر الأيمن للفأرة لإنهاء الخط والأن أصبح لديك خط منكسر يمر بكل النقاط التي أنشأتها علي الترتيب كما بالصورة التالية :
* لعمل خط معلق أجعل نقطة نهاية الخط تتطابق بالتقريب مع نقطة البداية وسيسألك البرنامج إن كنت تود أن تغلق المنحني فأجب بالضغط علي زر Yes .
تستطيع الأن التحكم أكثر في أسلوب إنشاء الخط وإضافة بعض الإنحناءات إليه , من خلال الخيارات الموجودة بقائمة أسلوب الإنشاء Creation Method كالتالي :
* Initial Type : لتحديد نوع النقاط عند إنشائها بإستخدام النقر بالفأرة
- Corner : لعمل انكسار حاد للخط عند دخوله وخروجه من تلك النقاط .
- Smooth : لعمل انحناء بالخط , ومقدار هذا الانحناء يتوقف علي المسافات البينية بين النقاط المتتالية .
* Drag Type : لتحديد نوع النقاط عند إنشئها بإستخدام النقر بالفأرة ثم استمرار السحب .
- Corner : لعمل إنكسار حاد للخط عن دخوله وخروجه من تلك النقاط .
- Smooth : لعمل انحناء بالخط ومقدار هذا الإنحناء يتوقف علي المسافات البينية بين النقاط المتتالية .
Bezier : لعمل انحناء للخط عند تلك النقاط بحيث يتم التحكم في مقدار واتجاه هذا الانحناء من خلال تحريك المماسات عند تلك النقاط .
تستطيع ان تنشئ الخط بدقة أكثر من خلال قائمة Keyboard Entry عن طريق إدخال إحداثيات النقاط من لوحة المفاتيح , ثم الضغط علي زر Add Point لإضافة تلك النقاط للمنحني وفي النهاية اضغط Finish لإنهاء المنحني أو Close لإنهائه مع جعله مغلقا .
يمكن استخدام الاختصار I لسحب المسقط بحيث تظهر المنطقة التي يقف فوقها مؤشر الفأرة في منتصف المسقط ومن المفيد أيضا الإنتقال للعمل من خلال مسقط واحد وذلك لأن العنصر ثنائي الأبعاد لا تظهر له تفاصيل هامة إلا بالمنظور والمسقط المنشأ به فقط ولتسريع ذلك الانتقال استخدام الاختصار Alt + W .
المستطيل Rectangle
لرسم مستطيل اضغط علي الزر Rectangle ثم اسحب احد المساقط لإنشاء نقطتين معرفتين للمستطيل بحيث تكون النقطة الثانية دائما هي ركن للمستطيل بينما تعبر النقطة الأولي عن الركن المقابل وذلك عند الإنشاء مع تفعيل الخيا Center كما يمكن استخدام المعامل Corner Radius لعمل إنحناء عند أركان المستطيل .
* ضغط الزر Ctrl أثناء الرسم يجعل الشكل الناتج متساوي الأضلاع – مربع .

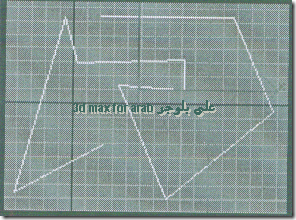




تعليقات
إرسال تعليق