التعرف علي واجهة برنامج 3DS Max
واجهة البرنامج
يضم برنامج 3DS Max العديد من الأدوات التي لا تظهر كلها في واجهة المستخدم بصورة افتراضية وإن كانت تلك الإعدادات الإفتراضية مناسبة بشكل كبير , وهي تتضح من الصورة التالية:
تتكون واجهة البرنامج من سبعة مكونات أساسية هي :
1- شريط القوائم Menu Bar, الذي يضم معظم الأوامر التي نحتاجها بكثرة أثناء التعامل مع البرنامج.
2- شريط الأدوات الرئيسي Main Tool Bar, الذي يضم أزرارا للأوامر الأكثر استخداما من بين الأوامر الموجودة بالقوائم المختلفة بشريط القوائم ونلاحظ أنه أعرض من الشاشة, ولذلك يجب سحبه مثل أشرطة التمرير المعتادة بنظامWindows XP.
3- لوحات الأوامر Command Panels , وهي لوحات يمكن أن نستخدمها في إنشاء المجسمات والإضاءة والكاميرات وخلافه , كما يمكننا أن نطبق من خلالها المعدلات علي عناصر المشهد , بالإضافة للكثير من الإمكانيات الأخري.
4-أدوات التحكم في منافذ الرؤية من حيث التكبير والتصغير والتحرك داخل المشهد.
5- شريط الحالة Status Bar.
6- الخط الزمني Time Line وأدوات التحكم فيه , ونستخدمة عند عمل الصور المتغييرة Animation.
7- نافذة Listener Mini MAXScript التي نتعامل من خلالها مع كود MAXScript.
* المكونات السابقة هي المكونات الإفتراضية لواجهة البرنامج . ولكن يمكن استخدام أوامر قائمة Customize لترتيب القوائم وأشرطة الأدوات كيفما نشاء, بل وتخزين تلك الإعدادات لإسترجاعها في أي وقت لاحق.
شريط القوائم وشريط الأدوات
يضم شريط القوائم أكبر مجموعة من الأوامر التي قد لا تجد مثلا لها في أي برنامج آخر , وبالطبع لا يتحتم عليك إتقان استخدام كل تلك الأوامر.
وسنقوم بإستعراض أكثر الأوامر استخداما ضمن تلك القوائم , مع الإشارة لأزرار المناظرة من شريط الأدوات واختصارات لوحة المفاتيح الإفتراضية إن وجدت.
قائمة File : تضم كل الأوامر الخاصة بالتعامل مع ملفات البرنامج ومن أوامرها :
New (Ctrl + N) : لفتح ملف جديد.
Reset : لإزالة كل البيانات والإعدادات الحالية والرجوع بالنلف الحالي للوضع الإفتراضي.
عند العمل بمشهد معقد فإن الذاكرة ستمتلئ بالبيانات الخاصة بهذا المشهد ولن يتمكن نظام التشغيل Windows XP من إزالتها إلا عند إغلاق البرنامج وفتحة مرة أخري.
Open (Ctrl + O) : لفتح ملف ds Max بالإمتداد *max أو ملف Character بالإمتداد *chr أو ملف VIZ Render بالإمتداد drf.*
Open Recent : لإختيار ملف لفتحه من بين آخر النلفات التي فتحت بواسطة البرنامج.
قد يضطر نظام التشغيل لغلق البرنامج وعندئذ سيقوم بتخزين آخر وضع له بملف بنفس اسمه القديم . مع إضافة autoback.max- انهايته ويتم تخزين تلك النسخة في My documents / 3dsmax/autoback مع وضع اسم هذا الملف بالقائمة الفرعية لأمر Open Recent.
Save (Ctrl+ S) و Save as : لتخزين ملف المشروع الحالي .
Save Copy As : لتخزين نسخة من ملف المشروع الحالي بإسم جديد , مع استمرار العمل علي الملف الحالي , وهي تعمل عكس الأمر Save As.
إذا كان المشروع الحالي اسمه File .max ونفذت الأمر Save Copy As عليه لتخزين نسخة أخري منه بالإسم File2.max , ثم قمت ببعض العمل فإن هذا العمل سيخزن ضمن الملفfile1.max وليس الملف file2.max.
Save Selected : لتخزين العنصر المختار حاليا (وأي عناصر مرتبطة به) في الملف منفصل , مع متابعة العمل بالملف الحالي. وهذا الأمر مفيد أثناء تنفيذ الملفات كثيرة العناصر , حيث يتم تصميمها واحدة تلو الأخري وتخزينها ثم يتم دمجها معا مرة أخري بالملف الأصلي , وذلك من خلال الأمر Merge كما ذكر.
Merge : لدمج بعض العناصر من ملف *.max مع الملف الحالي بحيث يتم تحديد الملف ثم اختيار أحد عناصره.
Replace : لإستبدال بعض عناصر المشروع الحالي بالعناصر المناظرة ذات نفس الإسم والنوع بملف *.maxآخر.
استخدم هذا الأمر لإستبدال المجسمات المعقدة بنسخة أخري أقل في التفاصيل أثناء تصميم المشهد ثم إعادتها إليه مرة أخري قبل الإخراج النهائي للمشهد , مع مراعاة أن الإستبدال يتم لكل العناصر التي تحمل نفس الإسم وكل العناصر المنسوخة منها بالأسلوب instance.
Import: لدمج عناصر من الملفات التي لم تنشأ بواسطة 3DS Max مثل ملفات *.dwg الخاصة ببرنامج AutoCAD وملفات *.3ds التي تنتج بواسطة العديد من البرامج الرسومية الأخري.
Export Selected , Export لتخزين الملف الحالي أو بعض عناصره بإمتداد غير إمتداد *.max حتي فتحه ببرنامج آخر.
Archive لتخزين نسخة مضغوطة من الملف الحالي مع ملف نصي يضم موضع العناصر المدمجة – مثل الصور أو ملفات الصوت – بالملف الحالي وذلك بإستخدام برنامج الضغط الإفتراضي الذي يمكن أن تعينه من خلال
Customize menu > preferences > Preference Settings dialog > Files tab
Summary Info لعرض بعض الإحصاءات والبيانات عن الملف الحالي , مثل عدد العناصر الموجودة بالملف ونوعها ومقدار استهلاكه من الذاكرة كما بالصورة التالية:
File properties: لتخزين بعض البيانات عن الملف الحالي , حتي تظهر ضمن خصائصه بيبئة Microsoft Windows XP.
Exit: للخروج من االبرنامج , وسينبهك البرنامج لحفظ أي تغييرات تمت علي الملف الحالي ولم يتم حفظها بعد
قائمة Edit : تضم كل الأوامر الخاصة بإختيار وتحرير عناصر المشهد ومن أوامرها:
Undo (Ctrl+ Z) للتراجع عن آخر عملية – قابلة للتراجع عنها – تمت علي أحد العناصر بالمشهد , حيث يظهر اسم العملية الأخيرة إلي جوار الأمر في قائمة Edit لتعرف ماهي آخر عملية تم عملها ويمكن التراجع عنها, والعدد الإفتراضي للعمليات التي تسجل مع الأمر Undo هي 20 عملية ويمكن تغيير تلك القيمة من Customize> preferences> General tab > Scene Undo
* عدد مرات التراجع التي تسجل مع الأمر undo تستهلك جزءا من الذاكرة لديك محدودة أو الملف الحالي معقد وكثيف التفاصيل.
* يمكنك معرفة كل العمليات المسجلة مع الأمر undo والتعامل معه مثل History ببرنامج Adobe photoShop, من خلال النقر بالزر الأيمن للفارة علي زر التراجع من شريط الأدوات الرئيسي كما بالصورة التالية:
Redo: (Ctrl+Y) : لإلغاء آخر تراجع تم بواسطة الأمر Undo, ويمكنك أن تري كل العمليات التي تم التراجع عنها من خلال النقر بالزر الأيمن للفارة علي زر إلغاء التراجع من شريط الأدوات الرئيسي كما بالحالة السابقة.
Hold (Ctrl+ H) بمجلد My Documents الخاص بك , بحيث تستطيع استخدام الأمر Fetch للرجوع لهذا الملف في أي وقت لاحق
* استخدام الأمر Hold عند تجربة أحد أوامر البرنامج لأول مرة أو عند العزم علي تنفيذ أي عملية غير قابلة للتراجع عنها.
Fetch (Alt + Ctrl + F) لتحميل الملف maxhold.max من مجلد AutoBackup المخزن به بيانات المشروع الحالي عند تنفيذ الأمر Hold في آخر مرة.
استخدام الأمر Fetch لا يمكن للتراجع عنه بإستخدام الأمر undo, وبعد تنفيذه لا يمكن التراجع عن أي عمليات حدثت قبل الأمر hold المناظر له.
Delete (Delete) : لحذف العنصر أو العناصر المختارة حاليا.
Clone (Ctrl+V) لعمل نسخة واحدة فقط من العنصر أو العناصر المختارة حاليا من خلال عرض نافذة خيارات النسخ , كما بالصورة التالية:
* لعمل أكثر من نسخة من العنصر المختار حاليا زر المصفوفة .
Transform Type-In (F12) : لتغيير موضع (أو حجم او مقياس ) العناصر , عن طريق كتابة مقدار التغيير بالنافذة المخصصة لذلك.
Select All (Ctrl + A) : لإختيار كل العناصر الموجودة بالمشهد من النوع المحدد بواسطة مرشح الإختيارات.
Select None (Ctrl + D) : لإلغاء اختيار أي عنصر مختار حاليا:
Select By: لتحديد أسلوب اختيار عناصر المشهد , بحيث يكون من خلال الإسم أو اللون أو المنطقة التي ستمر عليها بمؤشر الفارة...إلخ. وعن الإختيار بالإسم تظهر لنا نافذة Select By Name التي يمكن فتحها من خلال زر بشريط الأدوات الرئيسي , كما الصورة التالية:
تتكون تلك النافذة من خمس مناطق رئيسية هي :
1- قائمة العناصر : وهي تضم كل العناصر الموجودة بالمشهد , بناء علي النوع المحدد في المنطقة رقم 3.
2- أسلوب الترتيب : حيث نحدد أسلوب ترتيب العناصر حسب الإسم أو النوع أو اللون أو الحجم.
3- أنواع العناصر : حيث نحدد نوعية العناصر التي ستظهر ضمن قائمة العناصر , مثل عرض المجسمات فقط أو عرض الأشكال والإضاءة . الخ
4- الخيارات الإضافية : حيث تضم بعض الخيارات والإمكانات الإضافة.
5- قائمة الخيارات المسماة : يوجد بتلك القائمة أية مجموعات من الخيارات قد سبق تسميتها من قبل للإختيار منها.
هناك فرق بين الخيارات المسماه والمجموعات.
Selection Region : لتحديد شكل منطقة التحديد أثناء السحب بالفارة علي عناصر المشهد , بحيث يكون السحب مستطيلا Rectangle أو دائريا Circle أو منحنيا Lasso ...الخ . ويمكن اختيار أي من تلك الأوضاع من خلال الضغط علي زر أسلوب الإختيار من شريط الأدوات الرئيسي , وباستمرار الضغط تظهر باقي الخيارات ونستطيع أن نحدد : هل يكفي أن يتقاطع الجسم مع المنطقة التي تحددها بالفارة لينضم للعناصر المختارة – Crossing- أم لابد من ان يقع الجسم بالكامل داخل تلك المنطقة- Window- ويمكن التنقل بين الوضعين عن طريق الزر Window/Crossing من شريط الأدوات الرئيسي.
Object properties : لعرض نافذة خصائص العناصر أو العنصر المختارة حاليا.
قائمة Tools : تضم كل الأوامر المتعلقة بتغيير العناصر والتحكم بها وخصوصا العناصر التي تكون في صورة مجموعات ومن أوامرها:
New Scene Explorer : لفتح نافذة مستكشف المشهد الذي يعرض قائمة بأسماء عناصر المشهد وخصائصها , كما بالصورة التالية:
Isolate Selection (Alt + Q) : لعمل إخفاء مؤقت لجميع العناصر عد العنصر المطبق عليه هذا الأمر, وبينما نكون في هذا الوضع تظهر لنا إنهاء الإخفاء ؛ لنتمكن من الرجوع لعرض كل العناصر بمجرد الضغط عليها
* سيتم ظهور العنصر المرادعزله في منتصف منفذ الرؤية إلي ماكانت عليه من قبل.
* هذا الأمر Isolate Selected مفيد جدا ويسهل العمل كثيرا , خصوصا عندما يكون المشهد مكتظا بالعناصر.
Display Folder : لإخفاء (أو تجميد) العناصر الموجودة بالمشهد بناء علي الإسم أو النوعية أو بالضغط المباشر عليها...الخ كما بالصورة التالية :
Layer Manager : لفتح نافذة الطبقات المناظرة لضغط زر الطبقات من شريط الأدوات الإضافي Extras, حيث يمكن تصنيف عناصر المشهد ضمن طبقات ؛ ليسهل التعامل معها والتحكم معها, كما بالصورة التالية :
Light Lister : لعرض نافذة عناصر الإضاءة بالمشهد , ومن ثم يمكن ضبط إعداداتها منفردة , أو ضبط الإعدادات العامة الخاصة بإضاءة المشهد ككل.
* لا يستطيع light lister أن يعرض أكثر من 150 عنصر اضاءة , ولا يعتبر النسخة عنصرا مستقبلا واذا صادف أن احتوي المشهد أكثر من هذا العدد فإنه سيعرض أول 150 عنصرا فقط وينبهك لهذا.
Mirror لعمل نسخة معكوسة للعنصر (أو العناصر) المختارة حاليا وبناظر النقر علي زر Mirror من شريط الأدوات الرئيسي.
حيث نحدد المحور الذي سيتم الإنعكاس بالنسبة له والمسافة بين العنصر الأصلي ومحور الإنعكاس , واخيرا هل سيولد هذا الإنعكاس عنصرا جديدا مع الإبقاء علي العنصر الأصلي أم لا من خلال مجموعة خيارات Clone Selection .
Array لعمل مصفوفة من العنصر (أو العناصر) المختارة حاليا, ويناظر النقر علي زر Array من شريط الأدوات الإضافي Extras.
تتكون تلك النافذة من خمسة مواضع رئيسية :
· تحديد الفرق في الموضع أو الدوران أو المقياس بالنسبة للمحاور الثلاثة Z,Y,,X وذلك بين كل عنصر والعنصر الذي يليه.
· تحديد الفرق الكلي في الموضع أو الدوران أو المقياس بالنسبة للمحاور الثلاثة Z,Y,X وذلك بين العنصر الأول والأخير.
· تحديد نوع النسخة الناتجة , هل هي نسخة Copy عادية منفصلة عن العنصر الأصلي أم نسخة Instance مرتبطة بالعنصر الأصلي , بحيث إن أي تغيير بالخصائص الأساسية لإحداهما سينعكس علي العنصر الآخر أم ستكون النسخة الجديدة من النوع Reference حيث يرث العنصر المنسوخ خصائص العنصر الأصلي حتي مرحلة النسخ. مع إمكانية تميزه ببعض الخصائص الأخري , مثل تصميم رأس لرجل أولا ثم نصمم رأس لأحد أبنائه عن طريق عمل نسخة من النوع reference من رأس الأب وتغيير حجم الأنف والعينين مثلا ليكون الإبن مشابها لأبيه.
· تحديد عدد النسخ علي امتداد كل محور من المحاور الفراغية الثلاثة لعرض العدد الكلي للعناصر التي سيتم إنشاؤها.
· Align ( Alt +A) لعمل محاذاة بين العناصر وتناظر النقر علي زر المحاذاه من شريط الأدوات الرئيسي , ويشار للعنصر المختار حاليا ب Current Object , بينما يشار للعنصر المراد المحاذاه عليه ب Target Object. مع ملاحظة أن أول نقطة من الجسم في اتجاه أي محور هي Minimum وأن أقصي نقطة هي Maximum وأن منتصف الجسم هو Center, وأخيرا يشار لنقطة تمر بك الجسم ب Pivot point .
Quick Align (Shift +A) : لعمل محاذاة سربعة بين العنصر (أو العناصر المختارة حاليا) مع أي عنصر آخر بالمشهد , بحيث إذا كان الإختيار الحالي مكون من عنصر واحد فإنه ستتم محاذاة نقطة تمركزه Pivot point مع نقطة تمركز العنصر الجديد , بينما إذا كان الإختيار الحالي مكونا من أكثر من عنصر فإن المحاذاة تتم بين المركز الفراغي للعناصر المختارة مع نقطة تمركز العنصر الجديد.
Snapshot : لتكوين نسخ من أي عنصر يتحرك مع الزمن علي مسار معين ويناظر استخدام الزر من شريط الأدوات الإضافي Extras , بحيث تكون مواضع النسخ الجديدة مناظرة لموضع العنصر الأصلي علي هذا المسار في الإطارات الزمنية المختلفة كما بالصورة التالية :
Spacing Tool : لعمل نسخ من العنصر (أو العناصر المختارة حاليا) علي امتداد مسار , أو بين نقطتين وبفواصل ثابتة , وهي تناظر النقر علي الزر من شريط الأدوات الإضافي Extras.
Rename Objects : لتغيير اسم عنصر واحد , أو مجموعة من العناصر دفعة واحدة , ويكون التغيير في الإسم كله أو بدايته أو نهايته.
Color Clipboard لفتح نافذة تحتوي علي خانات ملونة , نستطيع سحب أي لون إليها لتخزينه , أو تبديل اللون الموجود بها مع اللون الخاص بأي معامل من المعاملات اللونية للخامة.
Grab Viewport : لعرض الصورة التي في المسقط المختار حاليا في نافذة الإخراج بحيث يمكن تخزينها فيما بعد . وغالبا ما تستخدم لعرض الهيكل السلكي للعمل Wire, أو لتصوير المشهد أثناء مرحلة النقد والتقييم.
Measure Distance لقياس المسافة بين نقطتين في أي مسقط, وتظهر المسافة بين النقطتين والفرق بينهما علي امتداد المحاور الثلاثة بشريط الحالة.
· قائمة Group : تضم كل الأوامر المتعلقة بترتيب العناصر ضمن مجوعات ومن أوامرها :
Group : لجعل كل العناصر المختارة حاليا تشكل مجموعة واحدة ولها اسم مميز , ويظهر هذا الإسم في نافذة عناصر المشهد محاطا بقوسين عموديين.
* الأمر Group مفيد جدا ويسهل العمل كثيرا خصوصا عندما يكون المشهد مكتظا بالعناصر المقسمة منطقيا إلي مجموعات , ويمكن أن تحتوي المجموعة علي عدد كبير من المجموعات الفرعية بداخلها.
Ungroup : لإلغاء التجميع الحادث بين العناصر المكونة للمجموعة المختارة حاليا.
Explode Group : لإلغاء التجميع الحادث بين العناصر المكونة للمجموعة المختارة حاليا وإلغاء أي تجميع بداخل المجموعات الفرعية المحتواة بها إن وجد.
Open Group : لإلغاء التجميع الحادث بين العناصر لمكونة للمجموعة المختارة حاليا بصفة مؤقتة, ويستخدم الأمر Close Group للعودة بالمجموعة إلي حالتها السابقة.
* عندما تكون المجموعة مفتوحة فإنها تظهر محاطة بمستطيل يضم كل عناصرها داخل مساقط العرض , كما يمكن أن نختار المجموعة ككل بالرغم من فتحها عن طريق اختيار هذا المستطيل المحيط بها.
Close Group : لإلغاء الفتح المؤقت للمجموعة المختارة حاليا بواسطة الأمر Open Group.
Attach Group : لإضافة عنصر من المشهد لإحدي المجموعات الموجودة بالفعل . فعندما يكون العنصر المطلوب محددا اختر هذا الأمر ثم اختر المجموعة المراد ضمه إليها.
Detach Group : لإخراج العنصر المختار حاليا من المجموعة التي تضمه بداخلها ولن تتمكن من إختيار العنصر من المجموعة دون فتحها اولا.
· قائمة Views : تضم كل الأوامر المتعلقة بالمساقط وبعض الأوامر التي تظهر ضمن القائمة المختصرة التي تظهر بالنقر بالزر الأيمن للفارة علي أي مسقط , ومن أوامرها.
Undo View Change (Shift + Z) : للتراجع عن آخر تعديل بخواص العرض الخاصة بالمسقط الحالي.
Redo View Change (Shift + Y) : لإلغاء آخر تراجع تم تنفيذه علي خواص العرض الخاصة بالمسقط الحالي.
View port Configuration : ومن خلال هذا الأمر نفتح نافذة خصائص إعدادات مساقد العرض , كما بالصورة التالية :
من خلال تلك النافذة يمكن التحكم بترتيب عرض المساقط وأسلوب عرض العناصر بتلك المساقط, بالإضافة للعديد من الخيارات الأخري , ويمكن الوصول لتلك النافذة من خلال الضغط بالزر الأيمن للفارة علي اسم المسقط الحالي واختيار الأمر Configure.
Redraw All Views : لإعادة رسم جميع المساقط حتي تظهر جميع التفاصيل بها.
View Cube : وهي مجموعة من الخيارات للتحكم في مكعب العرض الموجود بالركن العلوي الأيسر بكل المساقط بشكل افتراضي , وهي خاصية جديدة تميز هذا الإصدار من البرنامج وتسهل من عملية تغيير زاوية الرؤية والتنقل بين المساقط , بالإضافة لإمكانية الدوران بزاوية الرؤية داخل المساقط كما في الصورة التالية :
فنلاحظ أنه لعرض مسقط ما فإننا نضغط علي اسمه من إحدي أوجه المكعب , ويمكن النظر من خلال منظور عن طريق اختيار أحد أركان المكعب , ويمكن أيضا استخدام الأسهم المقوسة للدوران بزاوية الرؤية حول المشهد, وأخيرا يمكن الرجوع لوضع المنظور بالضغط علي رمز البيت Home.
ويمكن عرض هذا المكعب أو إخفاؤه بالمسقط الحالي فقط, أو بكل المساقط , بالإضافة للعديد من الخيارات الأخري , كما بالشكل التالي :
ويتم التحكم بحجم هذا المكعب ومقدار شفافيته من خلال المعاملين ViewCube Size و Inactive Opacity علي الترتيب .
* ( Alt + B ) Viewport Bckground : لعرض نافذة خصائص خلفية المسقط , حيث نستطيع التحكم في الصورة المستخدمة كخلفية للمسقط الحالي :
* Show Ghosting : لعرض نسخ سلكية – wireframe – من العنصر المتحرك الحالي عند الإطارات الزمنية المختلفة .
* Shade Selected : لإظهار العنصر المختار حاليا مظللا ولا يتاح هذا الأمر عند تظليل كل العناصر الموجودة بالمشهد Smooth + Highlights .
* ( Alt + C ) Create Camera From View : لا يتاح إلا عند اختيار نافذة المنظور ويقوم بإنشاء كاميرا جديدة ويجعلها العنصر المختار حاليا بحيث تكون زاوية الرؤية نت خلال تلك الكاميرا متطابقة مع زاوية الرؤية من خلال نافذة المنظور .
* Update During Spinner Drag: لتفعيل ( وإلغاء تفعيل) خاصية تحديث المشهد مع السحب علي الأزرار spinner فعندما يكون هذا الخيار مفعلا فإن أي تغيير بالقيمة داخل عنصر Spinner ستعكس علي المشهد في الحال real time بينما عند إيقاف عمل تلك الخاصية فإن المشهد سيتم تحديثه عند الإنتهاء من عملية السحب والوضع الافتراضي لتلك الخاصية هو التشغيل .
* يفضل إيقاف عمل تلك الخاصية أثناء التغيير في قيمة إحدي الخصائص التي يتطلب تحديثها بالمساقط مجهودا كبيرا من المعالج .
*(Ctrl + X ) Expert Mode : لعرض بيئة البرنامج بنظام المحترفين حيث تتكون واجهة البرنامج من شريط القوائم والمساقط والشريط الزمني فقط .
* قائمة Create : تضم كل الأوامر المتعلقة بإنشاء عناصرالمشهد المختلفة سواء المجسمات أو الأشكال او الإضاءة وتناظر استخدام لوحة الإنشاء Create التي سيلي التعرف عليها.
* قائمة Modifiers : تضم أغلب الأوامر المتعلقة بإضافة المعدلات لعناصر المشهد وتناظر استخدام لوحة التعديل Modify التي سيلي التعرف عليها .
* قائمة Animation : تضم الاوامر المتعلقة باعداد الصور المتغيره ومن اوامرها :
- Make Preview : لعمل معاينة سريعة بأقل دقة للمشهد الحالي وتخزينها في ملف فيديو بالإسم Scene.avi _ داخل مجلد :
.my document\3dsmax\previews\
*View Preview : لعرض المعاينة الحالية للمشهد – الملف scene.avi_ داخل مجلد previews – من خلال برنامج Windows Media player أو أي برنامج عرض فيديو اخر .
* Rename Preview : لإعادة تسمية الأمر Make Preview مرة اخري .
لا يصلح استخدام الامر make preview لعمل معاينة للمشهد بكامل إمكاناته ولكن بإمكانات اقل من الامكانات التي ستظهر في الاخراج النهائيفي مقابل سرعة كبيرة في اخراج هذه المعاينة .
* قائمة Graph Editors : تستخدم للتحكم في كافة خواص عناصر المشهد من خلال نوافذ المخططات مثل Track View و Schematic View وهي من الموضوعات المتقدمة بالنسبة لمستخدمي 3ds Max 20093 المبتدئين ويغلب استخدامها اثناء تصميم المشاهد التي بها تغيير Animation .
* أي تغيير لإحدي خصائص العناصر بالمشهد يسمي Animation مثل تغيير اللون أو درجة الإضاءة وليس فقط التغيير بالموضع Position والمقياس Scale والزاوية Rotation وهي العمليات الثلاثة التي تسمي Transformation .
* قائمة Rendering : وهي تضم الاوامر الخاصة بالاخراج والمؤثرات البيئية والخامات ومن اوامرها :
1- (F9)Quick Render : لتكرار أخر إخراج بنفس إعداداته السابقة .
2- (F10) Render Setup : لعرض نافذة خيارات الإخراج وسنتناول بعض خياراتها لاحقا .
3- Render Frame Window : لعرض اخر صورة تم اخراجها خلال جلسة العمل الحالية ولقد تمت إضافة الكثير من التعديلات لذلك النافذة وسنتناول ذلك لاحقا .
4- (8) Environment : لعرض نافذة الخواص البيئية , حيث يمكن أن نتحكم حفي خلفية المشهد عند الإخراج وإضافة الضباب والضوء المجسم للمشهد عند الإخراج .
5- Effects :لعرض نافذة المؤثرات حيث يمكن إضافة بعض المؤثرات إلي المشهد مثل العمق ونعومة الحركة Motion Blur وتأثير مرور الضوء بعدسة التصوير .
6- (M) Material Editor : لفتح نافذة محرر الخامات حيث يمكننا ان ننشئ الخامات وتكسو بها العناصر .
7- Material/Map Browser : لفتح نافذة محرر الخامات وخرائط التوزيع المتاحة لاستخدامها مع محرر الخامات .
8- Video Post : لفتح نافذة محرر الفيديو وهو برنامج مدمج داخل بيئة 3DS Max .
9- Panorama Explrer : لعمل إخراج للمشهد علي مدار 603 درجة ولابد لكي تستطيع استخدام هذا النوع من الإخراج ان توجد لديك علي الأقل كاميرا واحدة بالمشهد .
10- Print Size Assistant :- للتحكم في الخصائص المتعلقة بطباعة الإخراج النهائي من حيث الأبعاد والدقة .
11- RAM Player : لتحميل مجموعة من الإطارات في نافذة الإخراج لعرضها بتوقيت محدد كما يمكن تحميل مجموعتين من الإطارات معا للمقارنة بينهما .
* قائمة Customize : وهي تضم الاوامر الخاصة بالتحكم في خيارات بيئة البرنامج وبعض الإعدادات الافتراضية الأخري ومن أوامرها:
1- Customize User Interface : حيث يمكن التحكم في القوائم والألوان واختصارات لوحة المفاتيح وأشرطة الأدوات وهكذا .
2- Load Custom UI Scheme : لتحميل أية إعدادات لبيئة البرنامج قد سبق تخزينها من قبل .
* يأتي برنامج 3ds Max بثلاث اعدادات مختلفة لواجهة البرنامج والاعداد الافتراضي الذي يحمله عند تشغيله لأول مرة هو Default.ui
3- Save Custom UI Scheme : لتخزين الإعدادات الحالية لواجهة البرنامج في ملف بالإمتداد *.ui بحيث يمكن تحميله فيما بعد بإستخدام الأمر Load Custom UI Scheme .
* يمكنك أن تحمل جزءا معينا من الاعدادات فقط مثل اختصارات لوحة المفاتيح او القوائم او الالوان .
4- Revert To Start Layout : للرجوع للإعدادت التي بدأنا تشغيل البرنامج بها .
* يمكنك ان تحمل جزءا معينا من الاعدادات فقط مثل اختصارات لوحة المفاتيح او القوائم او الألوان .
5- Show UI : لعرض قائمة قوائم بيئة البرنامج بحيث يمكن إظهار أو اخفاء بعضها كما بالصورة التالية .
* يمكن عرض نافذة بجميع عناصر بيئة البرنامج التي يمكن إظهارها او إخفاؤها وذلك بالنقر بالزر الأيمن للفأرة علي أي مكان خال بشريط الأدوات الرئيسي كما بالصورة التالية :
6- Lock UI Layout : لمنع التعديل في واجهة البرنامج عن طريق سحب أي عنصر من مكانه الي مكان اخر عن طريق الفأرة بينما لا يزال بإمكانك التعديل من قائمة Customize أو بالنقر بالزر الأيمن بالفأرة واختيار ما تريده من القائمة المختصرة .
7- Confugure User Paths : للتحكم في مسارات الملفات التي يستخدمها المصمم عند التعامل مع البرنامج مثل المسار الخاص بالمقابس Plugins وخرائط التوزيع Maps وهكذا .
8- Configure System Paths : للتحكم في مسارات الملفات التي يستخدمها البرنامج نفسه مثل المسار الخاص بالخطوط Font والمسار الخاص بالمقابس القياسية وهكذا .
* عند تغيير المسار الخاص بالخطوط يجب إعادة تشغيل البرنامج .
تخزن المسارات بملف dsmax.ini3 في
C:\Document and settings\xx\Lacal
Settings\Application Data \Autodesk\3dsmax\2008 –
32bit\enu حيث xx هو اسم المستخدم الحالي لنظام Windows xp .
9- Units Setup : للتحكم في الوحدات المستخدمة في قياس العناصر الهندسية الموجودة بالمشهد , حيث يمكنك الاختيار بين الوحدة العامة Generic واي من الوحدات الأخري المتعارف عليها مثل المتر والبوصة كما يمكنك إعداد وحدات القياس الخاصة بك .
* يمكنك استخدام نفس الامر للتحكم في وحدات قياس العناصر الصوتية من خلال اختيار الوحدة International الافتراضية او الوحدة American .
10- Grid and Snap Settings : للتحكم في الخيارات الخاصة بشبكة الإحداثيات بخلفية المساقط بالإضافة للخيارات الخاصة بالالتقاط .
11- Plug In manager : للتحكم في تحميل ( او إلغاء تحميل ) أي مقبس موجود علي القرص الصلب , بالإضافة لعرض بعض المعلومات الخاصة بتلك المقابس .
12- Preferences : للتحكم في العديد من الخصائص العامة للبرنامج .
* قائمة MAXScript : وهي تضم الأوامر الخاصة بالتعامل مع ملفات الكود scripts المكتوبة بلغة MAXScript وهي لغة شيئية OOP تشبة لغة Visual Basic ونستخدمها في كتابة أوامر لتصميم العناصر بالمشهد أو عمل Animation .
* قائمة Help : وهي توفر العديد من سبل المساعدة منها :
1- Autodesk 3ds Max 2009 Help : لعرض ملف المساعدة المعتاد .
2- Learning Movies : لعرض بعض ملفات الفيديو التعليمية التي تتناول المميزات الجديدة بإصدار ds Max .
3- Tutorials : لعرض التمارين المرفقة مع البرنامج ولقد أضيفت بعض التمارين الجديدة مع هذا الإصدار الأخير وهي :
Getting Started: Animated Battle Scene
Working with the Walkthrough Assistant (new feature)
Introduction to Materials and Mapping
Normal Bump Mapping
Lighting and Rendering
Using the Batch Render Tool
4- What's New : لعرض المميزات الجديدة بالإصدار .
5- Keyboard Shortcut Map : لعرض صورة Flash لتتعلم منها الإختصارات الافتراضية للبرنامج كما بالصورة التالية :






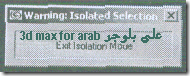













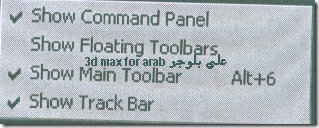







شكرا على هذا المجهود الرائع
ردحذف